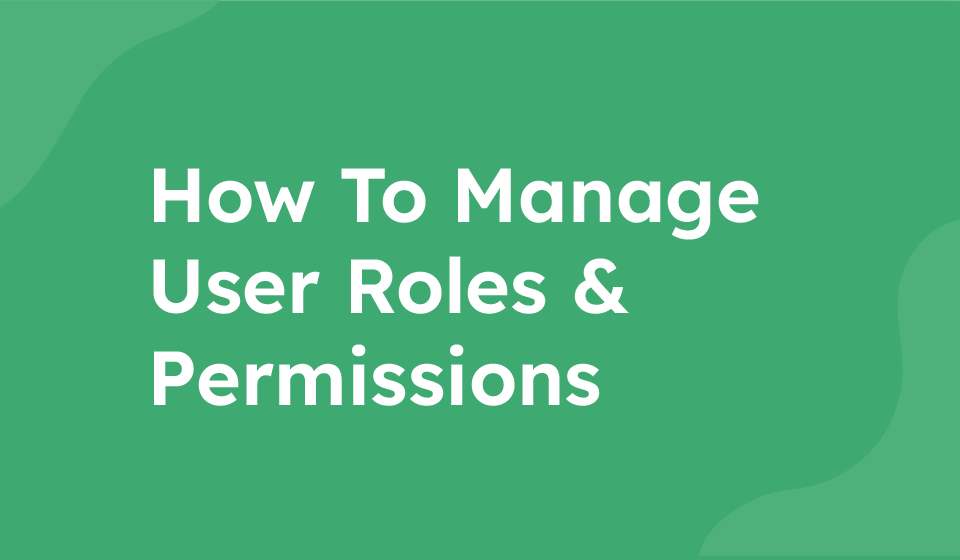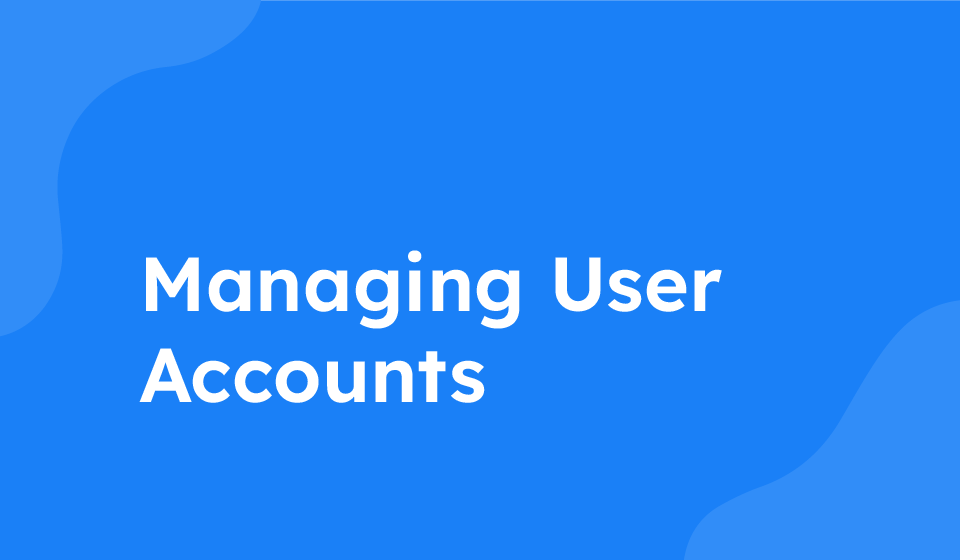- Category: All Help Guides
Creating a New User Type
To create a new user type, follow these steps:
- Go to the staff section on the sidebar of the platform.
- Click on “Users” to access the user management portal.
- Click on the green “Create Staff” button to initiate the user creation process.
- Click on the option to create a new user type.
- Click the green plus button at the top to add a new role.
- Type in the name of the new role, for example, “Assistant Manager”.
- Choose the permissions you would like to assign to this new user type.
- Click on the “Create” button to save the new role.
- The newly created role will now appear at the bottom of the list.
Assigning Permissions
To assign permissions to the new user type, follow these steps:
- Click on the blue “Update” button next to the new role.
- Select the specific permissions you want to allow for this user type.
- Click on the “Update” button to save the assigned permissions.
Adding an Individual User
To individually add a user, follow these steps:
- Go to the staff section on the sidebar.
- Click on “Users” to access the user management portal.
- Click the “Create Staff” button to begin adding a new user.
- Enter the user’s details, such as name, contact number, and email.
- Use the provided button to generate a random password for the user.
- Users can change their password once they receive their credentials.
- Select the appropriate user type for the new user.
- Toggle on any additional settings needed, such as social links and account setup.
- Click on “Create” to finalize adding the new employee.