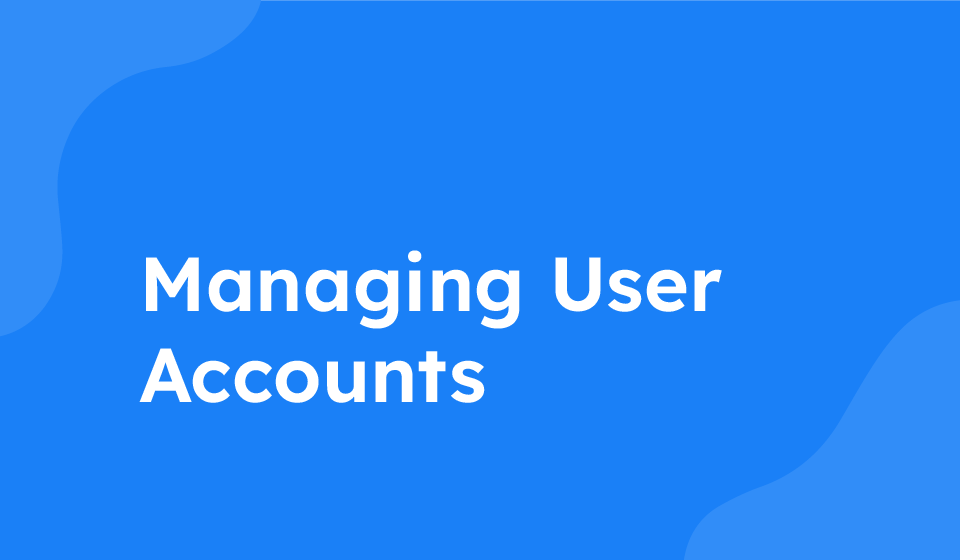- Category: All Help Guides, Design Help, Integration Help
Managing your profile details can be done easily by following these step-by-step instructions. Whether you want to temporarily hide some details, add social links, remove social media links, add text to social links, or add images to your gallery, this guide will walk you through each process.
Temporarily Remove Details
To temporarily remove details from your profile:
- Click the toggles to turn off the details you don’t want to display.
- To turn off all details, click the “Save Changes” button.
To turn the details back on, simply click the toggles again and remember to click “Save Changes” to update your profile.
Add New Social Link
To add a new social media link to your profile:
- Click on “Add New Social Media Link”.
- Copy and paste your web URL into the designated field.
- Click “Save Changes” and your new social link will appear on your profile.
Remove Social Media Links
To remove social media links from your profile:
- Click the designated cross icon next to the link you want to remove.
- Remember to click “Save Changes” after removing the link to update your profile.
Add Text to Social Links
To add text to your social links on the profile:
- Click on “Add Text”.
- Enter the desired text, then click “Save Changes”.
- The text will now appear alongside your social links on the profile.
Add Images to Gallery
To add images to your gallery at the bottom of your profile:
- Click the toggle to enable image upload.
- Click on “Image” and select the image files to upload.
- After uploading the images, click “Save Changes”.
- Your gallery will now display the added images at the bottom of your profile.
You can repeat these steps to manage multiple emails, social links, or numbers on your profile effectively. Remember to always click “Save Changes” after making any modifications to ensure your profile is updated accordingly.